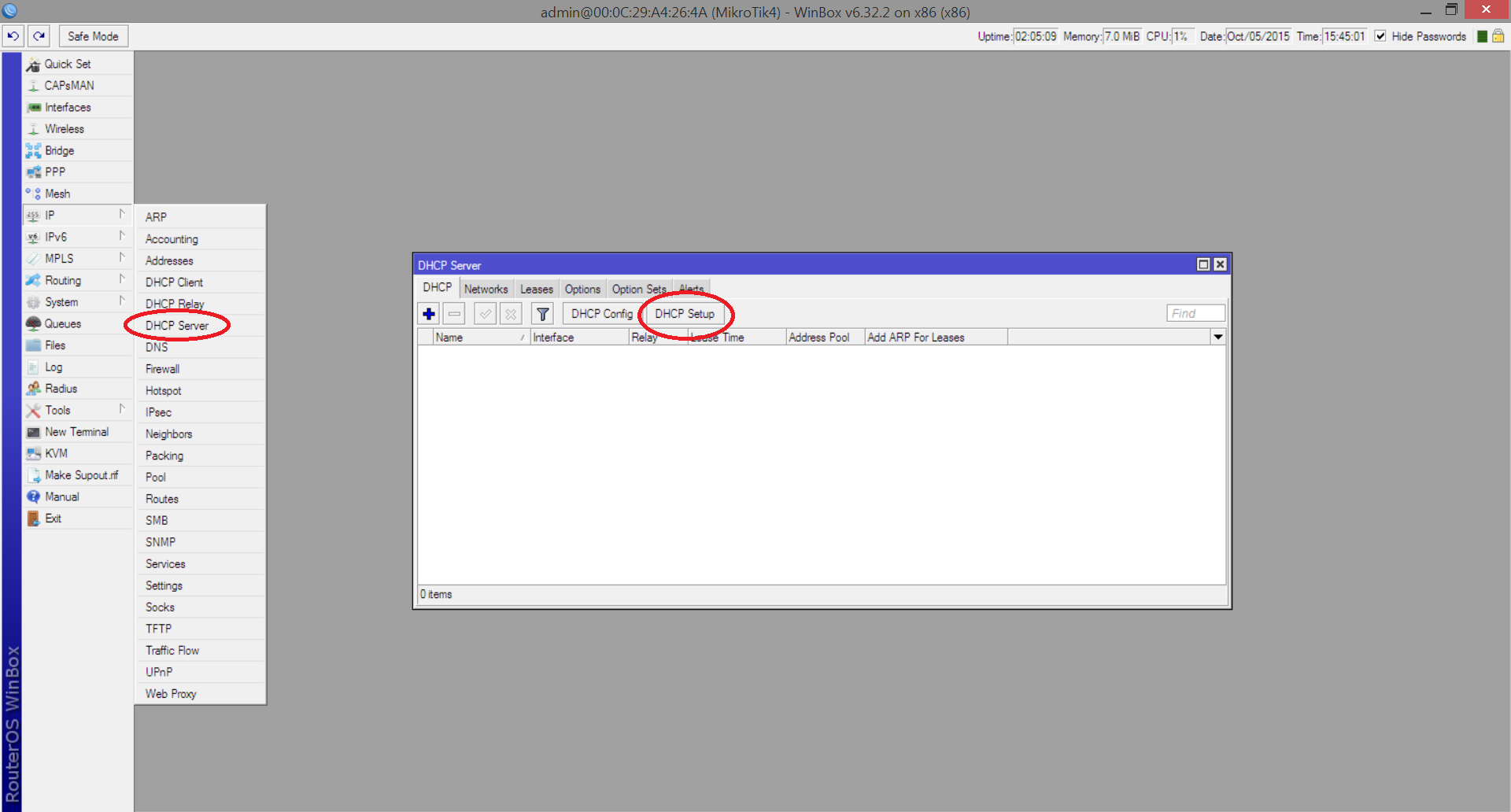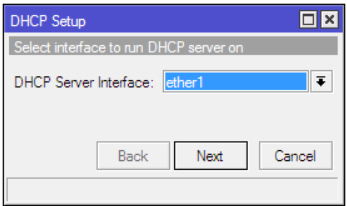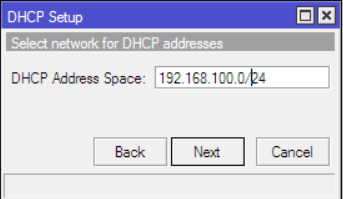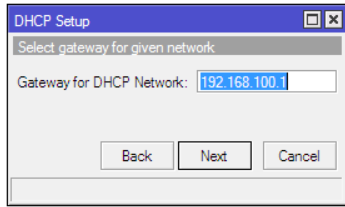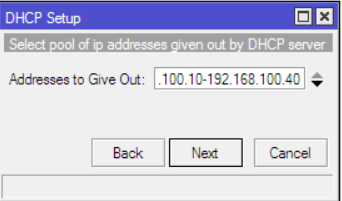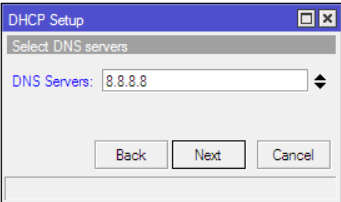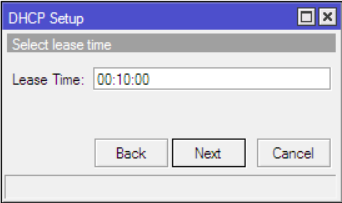آموزش نصب و پیکربندیDNS Server

نصب DNS Server
مرحله ۱ نصب DNS Server :
برای نصب رول DNS Server از server Manager ، گزینه Add Roles And Features وارد محیط نصب رول های ویندوز میشویم.

مرحله ۲ نصب DNS Server:
با گذشتن از چند مرحله به انتخاب رول میرسید در اینجا گزینه Dns Server را انتخاب کنید.
سپس با تایید و فشردن دکمه Add Features به مرحله بعدی بروید.

مرحله ۳ نصب DNS Server:
در این مرحله اگر نیاز باشد ویژگی هایی که در زیر مشاهده میکنید را می توان نصب کرد .
ما در اینجا هیچ یک از ویژگی ها را انتخاب نمی کنیم و سپس با رفتن به مرحله بعد و انتخاب نصب و سپس Restart سیستم نصب به پایان می رسد .
حال باید به کانفیگ سرور بپردازیم.

قبل از هر چیزی ما به یک دامنه نیاز داریم تا Name Server های خود را روی آن قرار بدهیم.
مثلاً اگر دامنه mydomain.com متعلق به ما باشد قصد داریم ns1.mydomain.com و ns2.mydomain.com رو به عنوان آدرس DNS Server خود تعیین کرده و در اختیار مشتریان قرار دهیم .
دقت داشته باشید که خود دامنه mydomain.com هم مثل هر دامنه ی دیگری باید بر روی یک DNS Server تعریف شده باشد تا به سرور ما اشاره کند.
در حالت عادی به صورت استاندارد نیاز به حداقل دو Name Server مجزا و بر روی دو سرور فیزیکی مجزا با آدرس های مجزا داریم. این یک استاندارد هست اما از آنجایی که ما یک سرور بیشتر در اختیار نداریم هر دو آدرس ns1 و ns2 رو بر روی سرور فعلی خود تنظیم میکنیم.
حال برای کانفیگ مراحل زیر را طی می کنیم.
تنظیمات zone
مرحله ۱ پیکربندیDNS Server:
DNS Manager را باز کنید سپس از پنل سمت چپ بر روی گزینه Forward Lookup Zones کلیک راست کرده و New Zone را انتخاب کنید .

مرحله ۲ پیکربندیDNS Server:
در این مرحله ۳ انتخاب برای شما وجود دارد :
Primary zone :
این نوع Zone پایگاه داده (database ) در یک فایل Text ذخیره میکند.
و به شما این قابلیت را میدهد که با دیگر DNS server که اطلاعاتشان بر روی یک فایل Text است به اشتراک بگذارید.
Secondary zone :
این نوع Zone یک کپی از پایگاه داده (database) از یک DNS Server دیگر میگیرد.
این بیشتر برای Load Balancing استفاده میشود.
Stub zone :
شامل بخش های خاصی از Records های میباشد. این نوع اطلاعاتی در مورد authoritative name سرور ها دارد
و اطلاعات ان از سرور دیگری بدست می آید .
گزینه اول را انتخاب می کنیم و به مرحله بعد میرویم .
در مرحله بعد کافیست نام وبسایت را وارد و سپس Next را بزنید.

مرحله ۳ پیکربندیDNS Server:
در این مرحله فایلی برای دامنه شما ایحاد می شود . سپس در مرحله بعد آپدیت DNS ها از شما سوال می شود . در اینجا ۳ انتخاب دارید :
Allow only secure dynamic updates :
این گزینه تنها برای Active Directory integrated zones قابل دسترس است
که باعث میشود Client هایی که در این AD هستند بتوانند Records های مربوط
به خودشان را بسازند.
Allow both nonsecure and secure dynamic updates:
به نظر من گزینه را فعال نکنید چون این باعث میشود که Client های secure و nonsecure بتوانند رکورد های DNS را آپدیت کنند.
Do not allow dynamic updates:
این گزینه باعث میشود تا Client ها نتوانند رکورد های DNS را اپدیت کنند و شما باید به صورت دستی خودتان این کار را انجام دهیم.(ما ترجیح میدهیم این گزینه را انتخاب کنیم)

حال نوبت به تنظیم Zone ها و DNS های وب سایت می رسد :
ما نیاز به ۸ رکورد داریم که در شکل به صورت کل مشاهده می کنید شما در آخر باید تمام این رکورد ها را ادد کرده باشید.
حال با هم به ادامه ساخت این رکورد ها می پردازیم .

همانطور که در تصویر مشاهده می کنید می بایست چند A Record ادد کنید .
برای این کار بر روی سایت مورد نظر کلیک راست کنید و ( New Host ( A or AAA کلیک کنید .
در کادر اول پیشوند دامین که همان ns1 و ns2 , www مورد نیاز می باشد .
فیلد سوم آدرس آی پی که میخواهیم به آن اشاره کنیم (ما در این آموزش آی پی ۴٫۲٫۲٫۴ به عنوان ip سرور خود در نظر گرفته ایم) .
در اینجا آی پی سرور خود را وارد می کنیم .
سپس با زدن گزینه ADD Host به کار خود پایان می دهیم . حال در ۳ زون را به همین شکل بسازید .

در مرحله بعد شما باید یک A Record همانند بالا بدون نام و فقط با آدرس IP مثل شکل زیر ایجاد کنید تا به دامنه بدون www اشاره کند.

حال در اینحا بر روی رکورد SOA که از قبل وجود دارد کلیک راست کنید و گزینه Properties را انتخاب کنید و در این جا باید چند تغییر انجام دهید .
در تب Start Of Authority همانند شکل زیر عمل کنید .
و آدرس سایت که در آخر به . ختم میشود وارد کنید.

حال در تب Name Server باید ۲ نیم سرور را مجدد با IP اضافه کنیم و هاست قبلی که به صورت پیش فرض وجود داشته را حذف کنیم .
با انتخاب گزینه اد صفحه ای که در شکل زیر مشاهده می کنید ظاهر میشود .
در باکس اول نیم سرویس و در باکس پایین آدرس آی پی را وارد کنید و به این شکل ۲ نیم سرور را ادد کنید.


و مطابق شکل زیر فقط در بخش FQDN آدرس سایت را وارد می کنید .
- در صورتی که میل سرور استفاده نمیکنید نیاز به ایجاد این رکورد نخواهید داشت .
- و در آخر برای ایمیل ها یک رکورد MX ایجاد می کنیم

کلیه کاربران میزبان اول موظف هستند بعد از نصب DNS Server کانفیگ امنیتی که در زیر به آن اشاره خواهیم کرد انجام دهند و در صورت انجام ندادن امکان ضعف امنیت شدیدی مواجه خواهند شد و امکان دریافت خطار از طرف میزبان اول را خواهید داشت.
به منظور انجام این تنظیم امنیتی – بر روی سرور خود در نوار سمت چپ کلیک راست کرده و به بخش Propertise رفته و در پنجره باز شده به تب Advance رفته و طبق شکل زیر گزینه Disable Recursion را فعال کنید.

خوب در اینجا آموزش به پایان می رسد . امیدواریم این آموزش شما را در کانفیگ یاری کند.